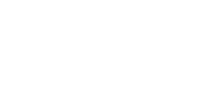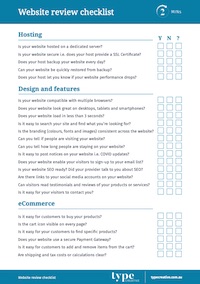How do I send and receive business emails from my Gmail account?
Setup primary email | Setup additional address (alias) | Send an email
Setup your primary business email address (hello@domain.com)
- Log in to your Gmail account.
- Click the Settings cog and then select See all settings.
- Click the Accounts and Import tab.

- Under Check mail from other accounts click Add a mail account.

- Enter your email address e.g. hello@yourdomain.com and click Next.
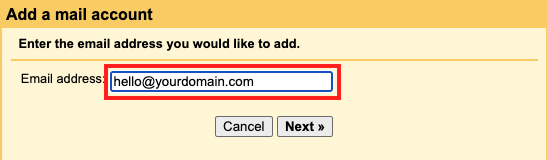
- Select Import emails from my other account (POP3) and click Next.
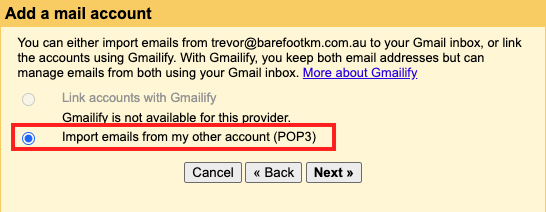
- Enter the following details.
- Username: hello@yourdomain.com
- Password: Your email password.
- POP Server: mail.yourdomain.com e.g. mail.typecreative.com.au
- Port: 995.
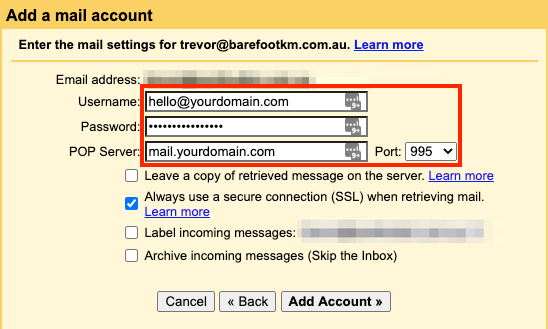
- Tick Always use a secure connection (SSL)… and click Add Account.
- Important! Please do not tick Leave a copy of retrieved messages on the server as this may result in your email account being suspended.
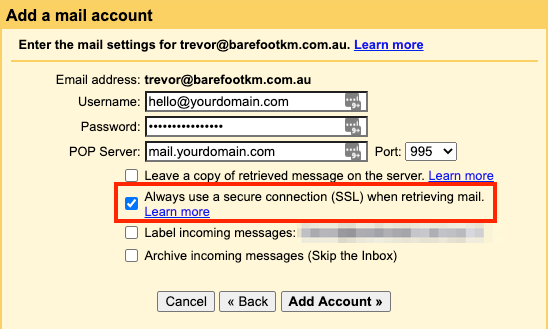
- Select Yes, I want to be able to send mail as… and click Next.
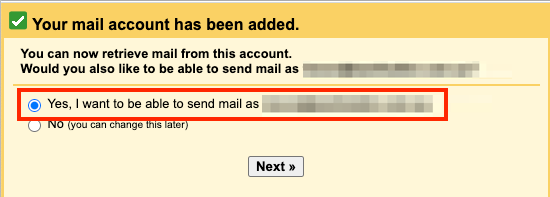
- Enter your desired display name, tick Treat as an alias and click Next Step.
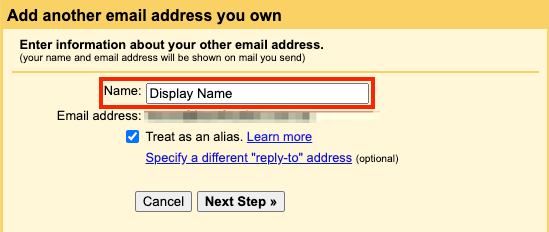
- Enter the following details:
- SMTP Server: mail.yourdomiain.com e.g. mail@typecreative.com.au
- Username: hello@yourdomain.com
- Password: Your email password.
- Port: 465.

- Select Secured connection using SSL… and click Add Account.

- A confirmation code will be sent to your business email address, enter the confirmation code and click Verify.
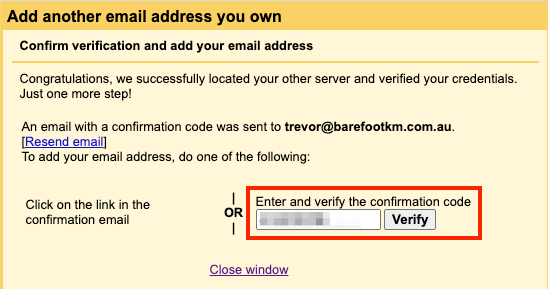
You can now send and receive business email via your Gmail account.
Setup an additional business email (alias)
- Log in to your Gmail account.
- Click the Settings cog and then select See all settings.
- Click the Accounts and Import tab.

- Under Send mail as click Add another email address.

- Enter your name, your email alias e.g. you@yourdomain.com and click Next Step.
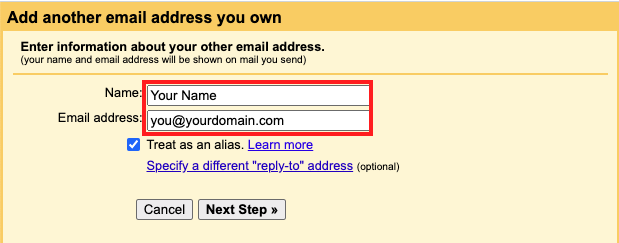
- Enter the following details:
- SMTP Server: mail.yourdomiain.com e.g. mail@typecreative.com.au
- Username: hello@yourdomain.com
- Password: Your email password.
- Port: 465.

- Select Secured connection using SSL… and click Add Account.

- A confirmation code will be sent to your business email address, enter the confirmation code and click Verify.
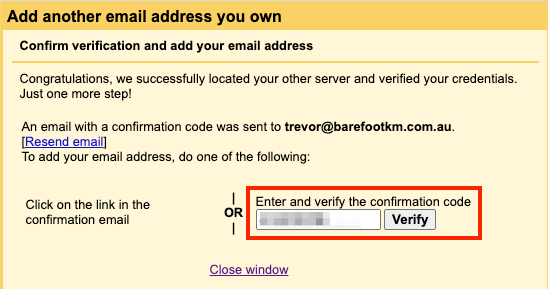
You can now send and receive business email via your additional business email address.
Send an email from your business email address
- Click Compose.
- Click your name in the From field.
- Select your business email address.